Bạn đang muốn tự lập cho mình một website cá nhân (hay Blog) bằng WordPress? Trước tiên, bạn phải chắc chắn là mình đã thực hiện xong 3 bước: Thuê hosting, mua tên miền và trỏ tên miền về hosting. Nếu chưa thì hãy đi làm trước rồi sau đó quay lại bài viết này nhé!
Sau khi bạn đã chọn và mua được tên miền và hosting chất lượng, bước kế tiếp là bạn phải cài đặt và upload mã nguồn WordPress lên hosting. Nếu chưa biết cách làm, bài viết này tôi sẽ hướng dẫn cho bạn theo cách thủ công mà đơn giản nhất nhé!

Bước 1: Download mã nguồn WordPress
Các bạn hãy truy cập vào wordpress.org để download mã nguồn WordPress phiên bản mới nhất.
Bước 2: Tạo database
2.1. Bạn hãy truy cập vào cPanel bằng thông tin đã được nhà cung cấp hosting cấp cho. Sau khi đăng nhập cPanel, thông thường sẽ có giao diện gần như ảnh bên dưới:
2.2. Để tạo một Database bạn vào “MySQL Databases“.
2.3. Đặt tên bất kỳ cho Database, ví dụ tôi đặt là sonzim, và tôi nhận được tên Database là sonmmoco_sonzim. Nhấn “Create Database” để lưu lại.
2.4. Kéo xuống bên dưới, tạo User (tài khoản người dùng): Nhập Username và mật khẩu rồi nhấn “Create a User“.
Tiếp tục nhấn “Go Back” để quay lại.
2.5. Tích hợp User vào Database vừa tạo: Chọn User và Database vừa tạo lúc nãy rồi nhấn “Add”.
Tích vào “ALL PRIVILEGES” rồi nhấn “Make Changes“.
Vậy là đã tạo xong một Database.
Bước 3: Upload mã nguồn WordPress lên hosting
3.1. Sau khi tạo xong Database ở bước 2, bây giờ bạn hãy quay lại trang chủ cPanel sau đó vào “File Manager“.
3.2. Bạn vào thư mục “public_html” rồi nhấn vào “Upload” để upload mã nguồn WordPress mà bạn đã download về ở bước 1.
3.3. Tiếp theo bạn nhấp vào file vừa upload (wordpress-x.y.z.zip) rồi nhấn “Extract” để tiến hành giải nén.
3.4. Sau khi giải nén ta được thư mục wordpress, bây giờ bạn chuyển toàn bộ dữ liệu trong thư mục này về thư mục gốc (thư mục public_html) bằng cách vào thư mục wordpress rồi tích vào “Select All” (chọn tất cả tệp) rồi nhấn “Move File“.
Bạn chỉnh đường dẫn thư mục cần chuyển đến từ /public_html/wordpress/ thành /public_html rồi nhấn “Move File” để chuyển.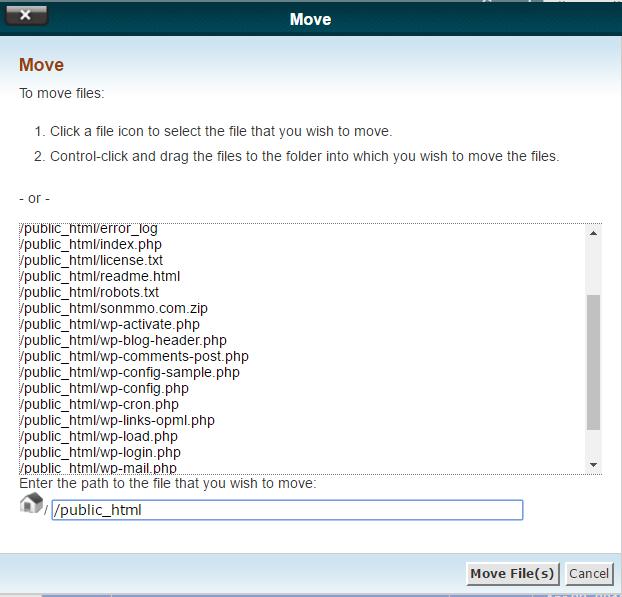
Vậy là đã hoàn thành công việc upload dữ liệu mã nguồn WordPress lên hosting. Tuy nhiên website của bạn chưa thể chạy, hãy chuyển sang bước 4.
Bước 4: Khai báo thông tin Database cho dữ liệu WordPress
4.1. Tại thư mục public_html bạn tìm file wp-config-sample.php và đổi tên thành wp-config.php.
4.2. Bây giờ bạn mở chỉnh sửa file wp-config.php (vừa đổi tên đó) bằng cách chuột phải vào file đó rồi nhấn “Edit” hoặc “Code Edit“.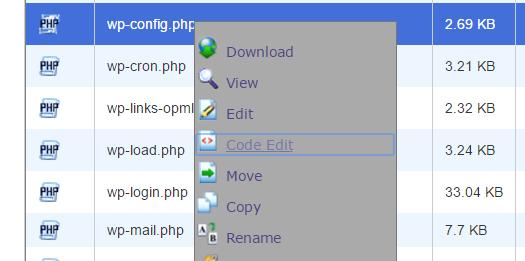
Tại đây, bạn chỉnh sửa một số thông tin như sau:
Thay database_name_here bằng tên database mà bạn vừa tạo ở bước 2.3. Ví dụ của tôi là sonmmoco_sonzim
Thay username_here bằng tên user mà bạn đã tạo ở bước 2.4. Ví dụ của tôi là sonmmoco_zim
Thay password_here bằng password mà bạn đã chọn ở bước 2.4.
Sửa xong rồi thì nhấn “Save” để lưu lại.
Vậy là đã xong rồi đó. Bây giờ bạn hãy truy cập vào địa chỉ tên miền của bạn rồi thiết lập vài bước rất đơn giản.
Bước 5: Thiết lập website, cài đặt wordpress
5.1. Truy cập vào địa chỉ tên miền của bạn, chọn ngôn ngữ (có tiếng Việt nhé!).
5.2. Nhập một số thông tin website gồm:
- Site Title: tên (tiêu đề) của blog/website.
- Username: tên đăng nhập của bạn.
- Password, twice: mật khẩu của bạn.
- Your E-mail: email của bạn.
- Privacy: cho phép các công cụ tìm kiếm thu thập dữ liệu blog/website của bạn.
5.3. Nếu thành công hãy nhấn vào “Login” để đăng nhập vào trang quản trị website/blog.
Đăng nhập bằng thông tin vừa tạo ở bước 5.2.
Vậy là bạn đã lập xong một website. Bây giờ bạn có thể bắt đầu tùy chỉnh giao diện, viết bài, xây dựng nội dung cho website của bạn ở trang quản trị. Ảnh dưới đây là giao diện trang quản trị của website/blog WordPress (giao diện ngôn ngữ tiếng Việt).
Xong rồi đó, bạn làm được chưa? chúc thành công nhé!





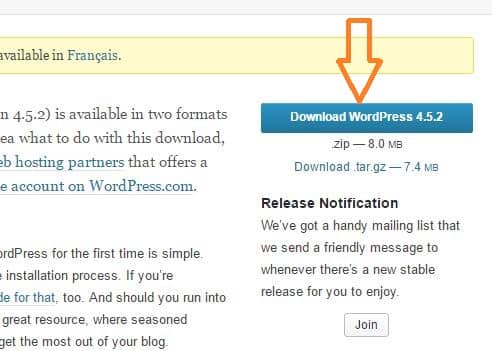
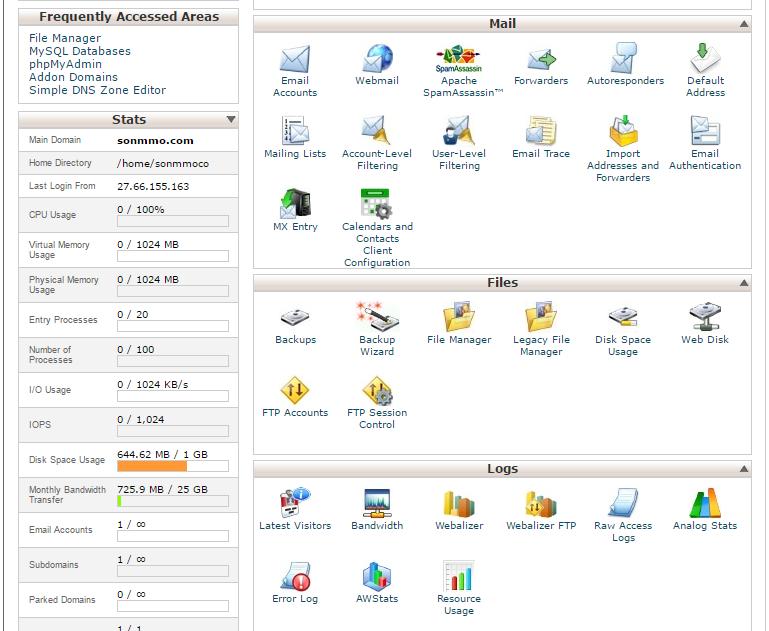
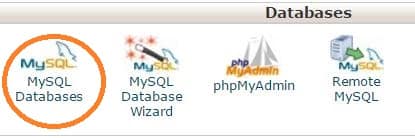

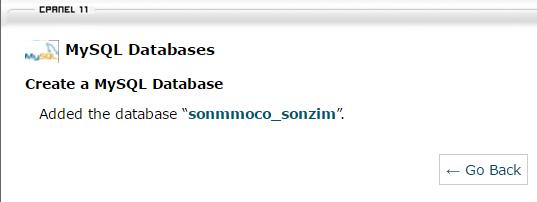

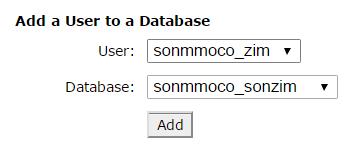

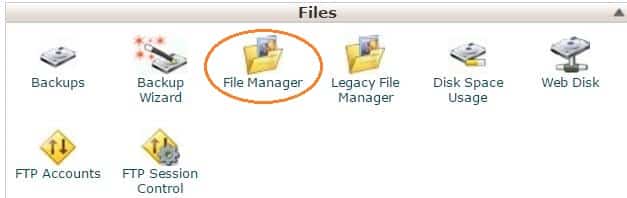
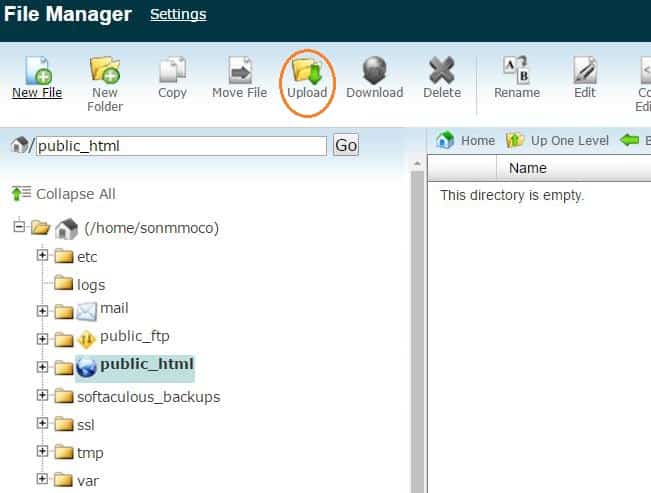


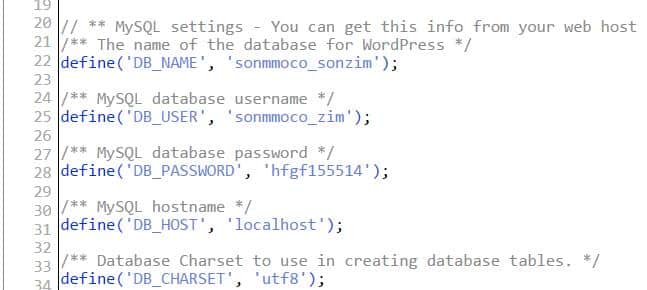
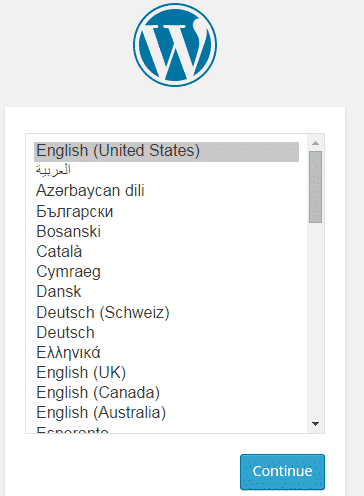
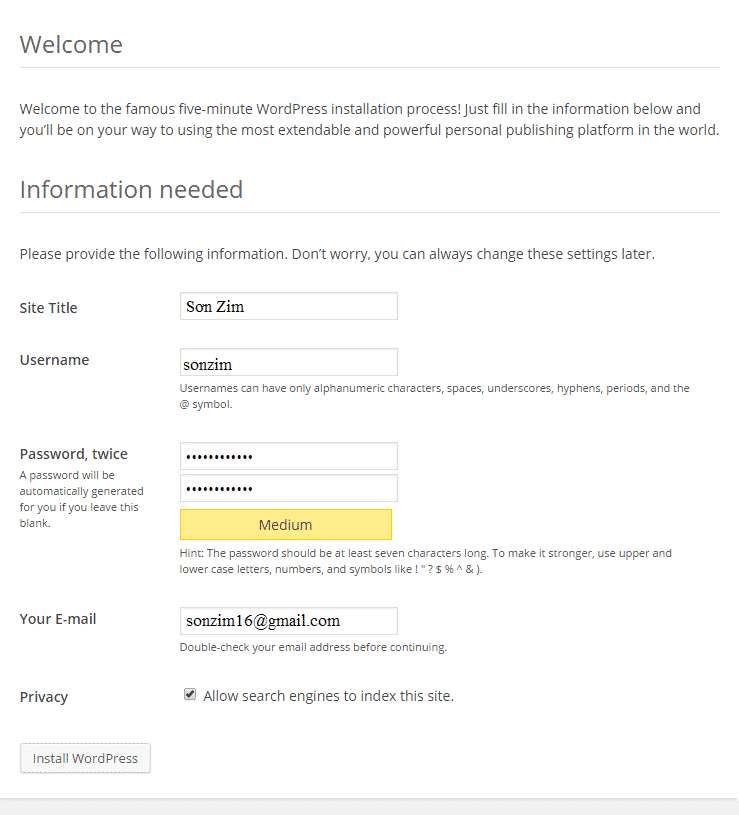
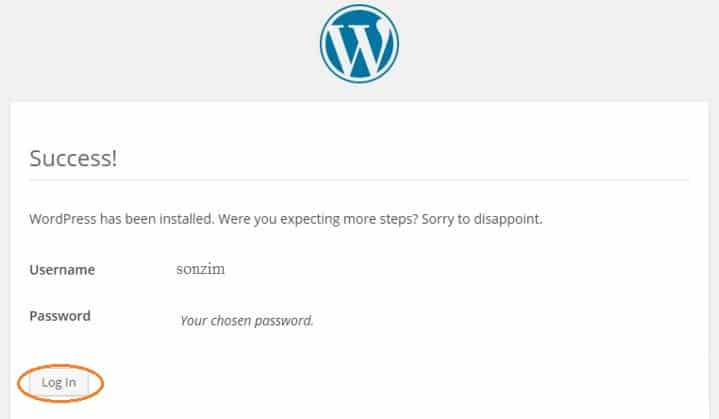
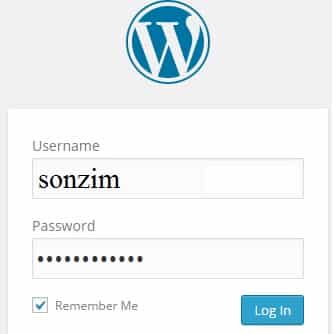
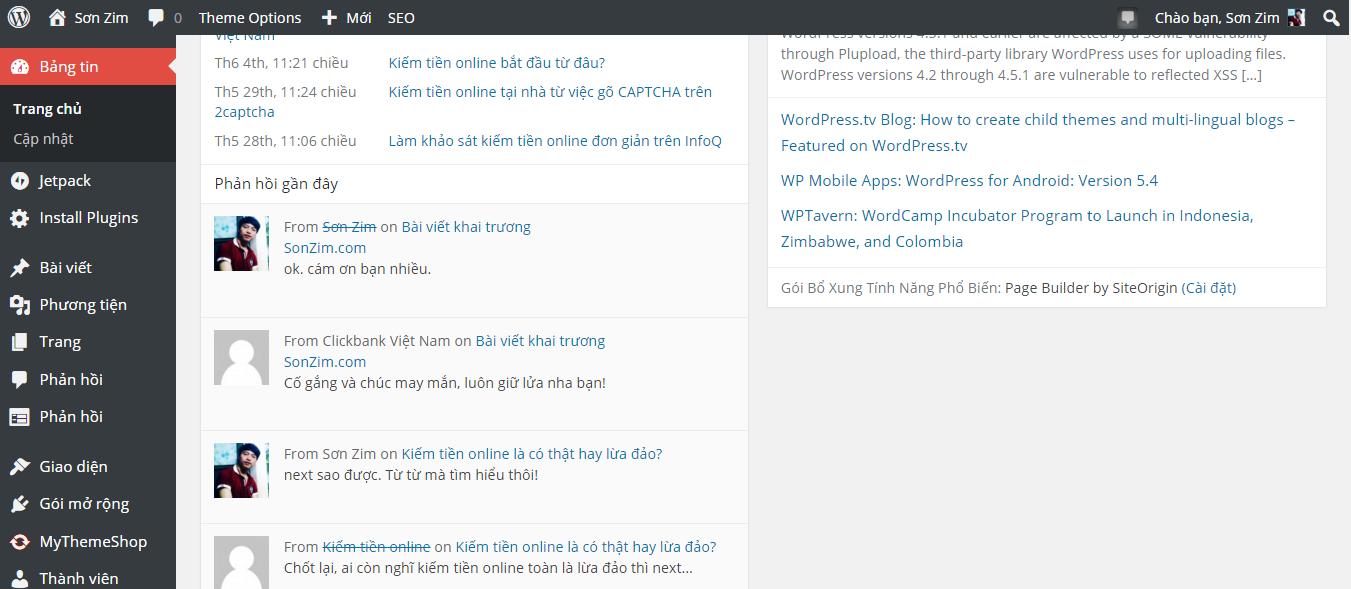

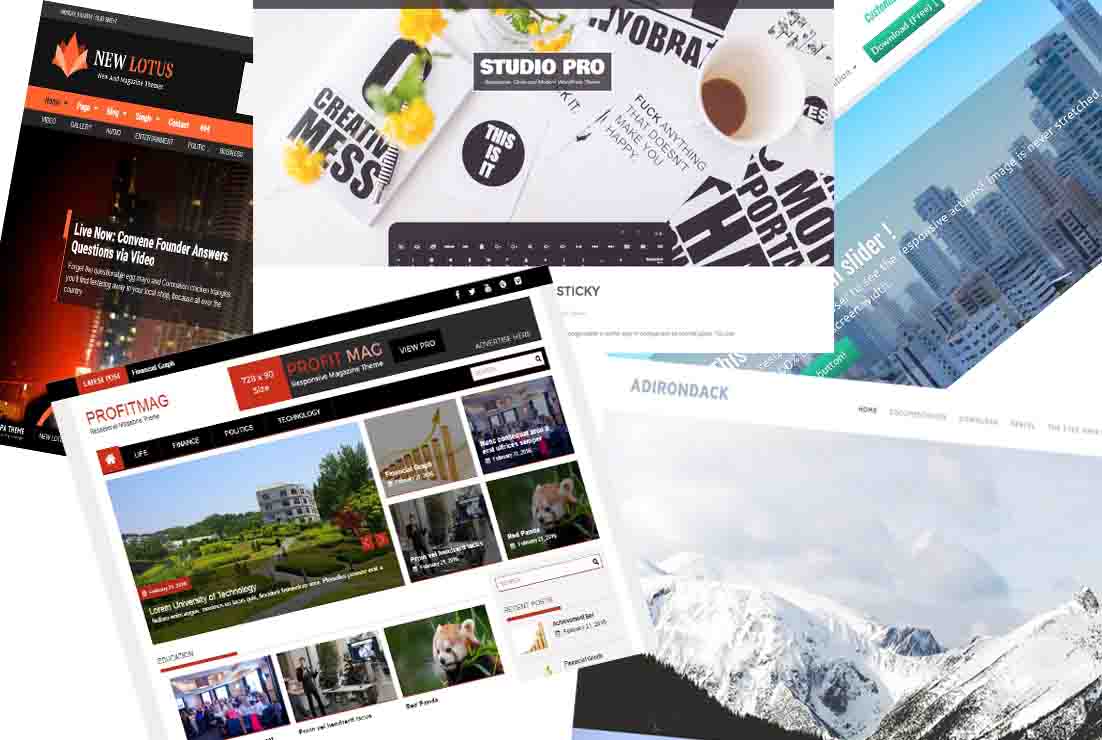

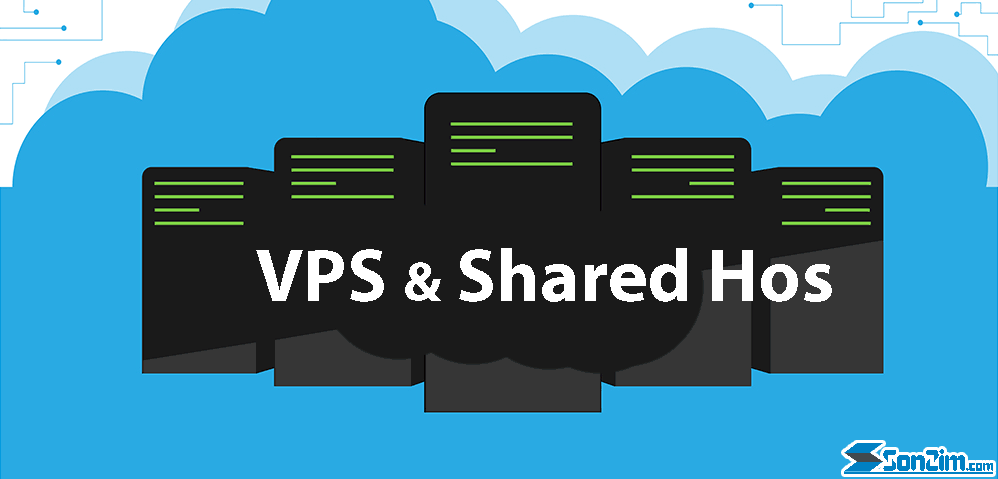
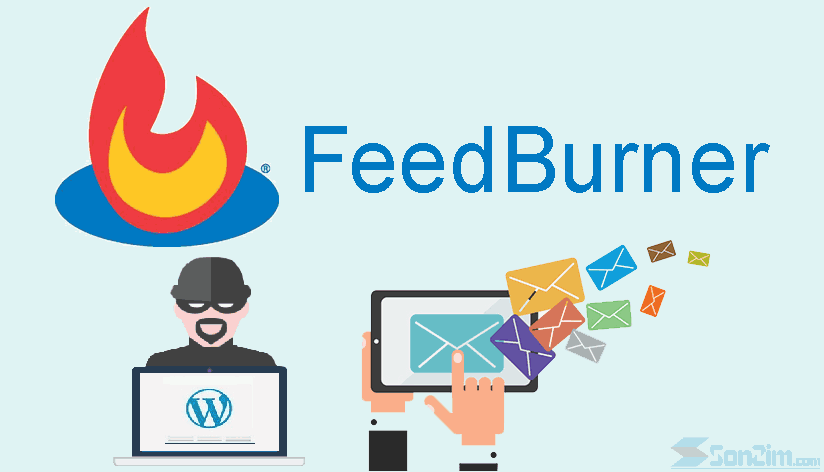
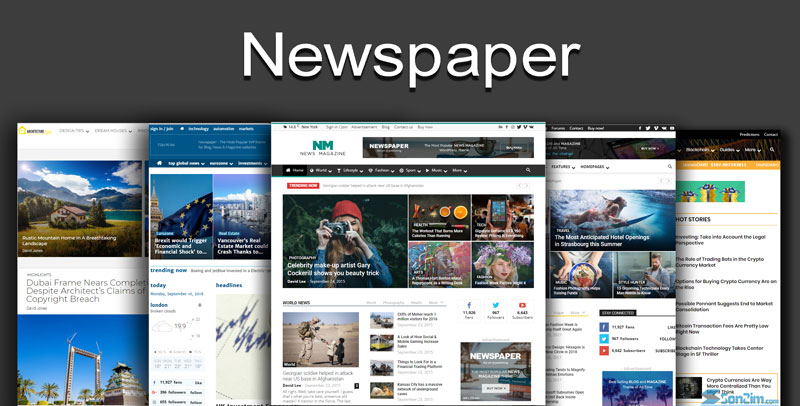
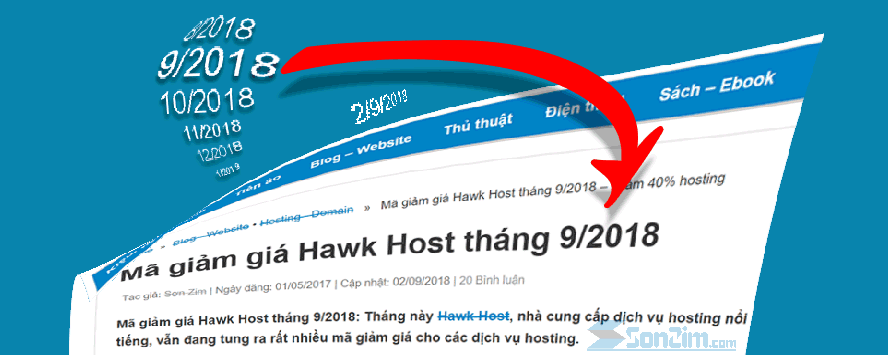




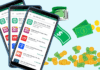

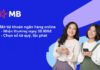
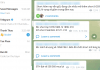




Rất hữu ích, cảm ơn anh nhiều ạ
thank em!