Bài viết này mình sẽ hướng dẫn các bạn cách đăng ký hosting miễn phí trên 000webhost và lập website WordPress với hosting miễn phí 000webhost.

Chào các bạn, để làm một website đầu tiên cần phải có hosting để lưu trữ mọi dữ liệu của web, đưa web lên mạng internet. Để có hosting sử dụng, thông thường hàng tháng chúng ta phải tốn một khoản tiền trả cho nhà cung cấp.
Nhưng đối với những người mới tập tành làm blog hoặc website, thì việc trả tiền hàng tháng như vậy có thực sự cần thiết? Vì vậy, giải pháp của họ là sử dụng các dịch vụ hosting miễn phí, một trong số đó là 000webhost.
Giới thiệu về 000webhost
000webhost là gì?
000webhost là một nhà cung cấp dịch vụ hosting miễn phí và là một công ty con của Hostinger. Nhiều người nói rằng Hostinger có một dịch vụ host miễn phí thì chính là đây.
Nếu bạn nào muốn có hosting miễn phí để tập tành làm blog/web với WordPress thì 000webhost là một sự lựa chọn không tồi.
Thông tin về gói hosting miễn phí của 000webhost
- Dung lượng đĩa: 1000MB
- Băng thông: 10GB
- Số website: 2
- Domain mặc định: tenwebsite.000webhostapp.com
- Không hỗ trợ email, SSL
- Hỗ trợ WordPress
Những ưu và nhược điểm của 000webhost
1. Ưu điểm
- Miễn phí (đương nhiên rồi).
- Không chứa quảng cáo.
- Dung lượng khá so với giá của nó.
- Hỗ trợ wordpress.
2. Nhược điểm
- Băng thông ít nên người dùng không được thoải mái.
- Tốc độ truy cập web không được nhanh.
- Không phù hợp cho những người có ý định làm blog hoặc website lâu dài.
- Không tạo sử dụng được với tên miền riêng, phải sử dụng tên miền đuôi .000webhostapp.com.
- Hiển thị logo 000webhost ở cuối trang web.
Vì là hosting miễn phí nên có rất nhiều điểm hạn chế như vậy, chỉ nên sử dụng cho việc tập tành làm website.
Nếu bạn muốn lập một blog/web nghiêm túc thì phải sử dụng các dịch vụ hosting trả phí, để có được những tính năng mạnh mẽ hơn, cấu hình cao hơn….
Cách đăng ký hosting miễn phí trên 000webhost
Mặc dù có nhiều nhược điểm như vậy, nhưng đối với những người tập viết blog, thử code, thì việc chọn 000webhost là một lựa chọn không tồi. Sau đây mình sẽ hướng dẫn các bạn đăng ký:
Bước 1: Các bạn CLICK VÀO ĐÂY để truy cập vào trang chủ của 000webhost. Sau đó nhấn vào Free Sign Up để đăng ký.
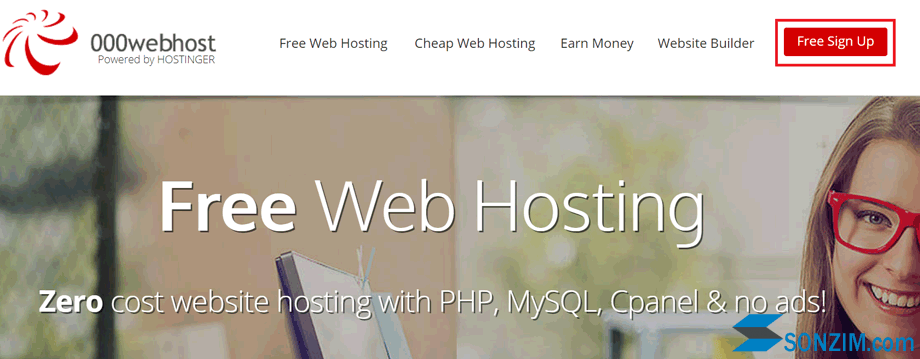
Bước 2: Bạn điền thông tin của bạn vào. Ở phần Website, đó là tên miền sử dụng cho webiste của bạn, nếu bạn điền “tenwebsite” thì tên miền website của bạn sẽ là “tenwebsite.000webhostapp.com”. Ví dụ của mình là “sonzim.000webhostapp.com”. Nhấn GET FREE HOSTING để tiếp tục.
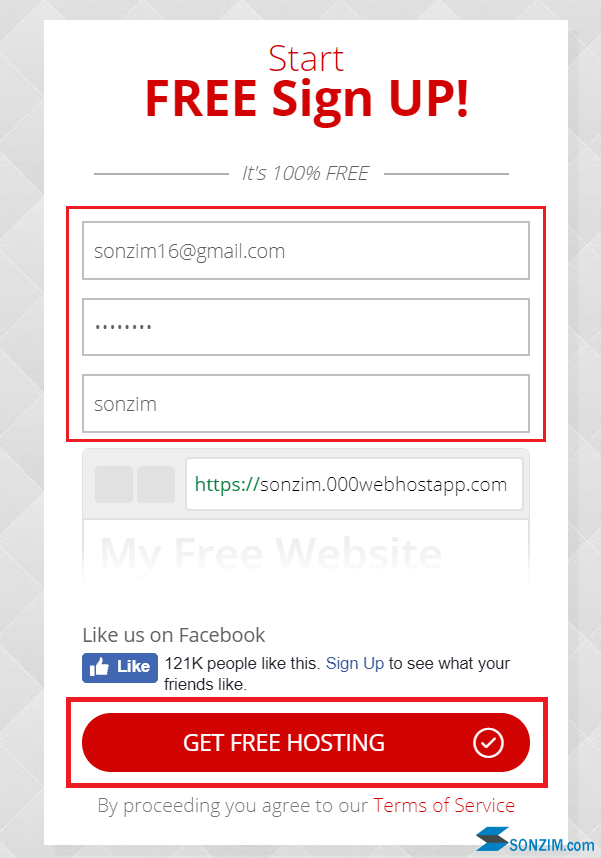
Bước 3: Hệ thống sẽ gửi cho bạn một email, bạn mở email đó ra rồi nhấp vào Verify email để xác nhận.
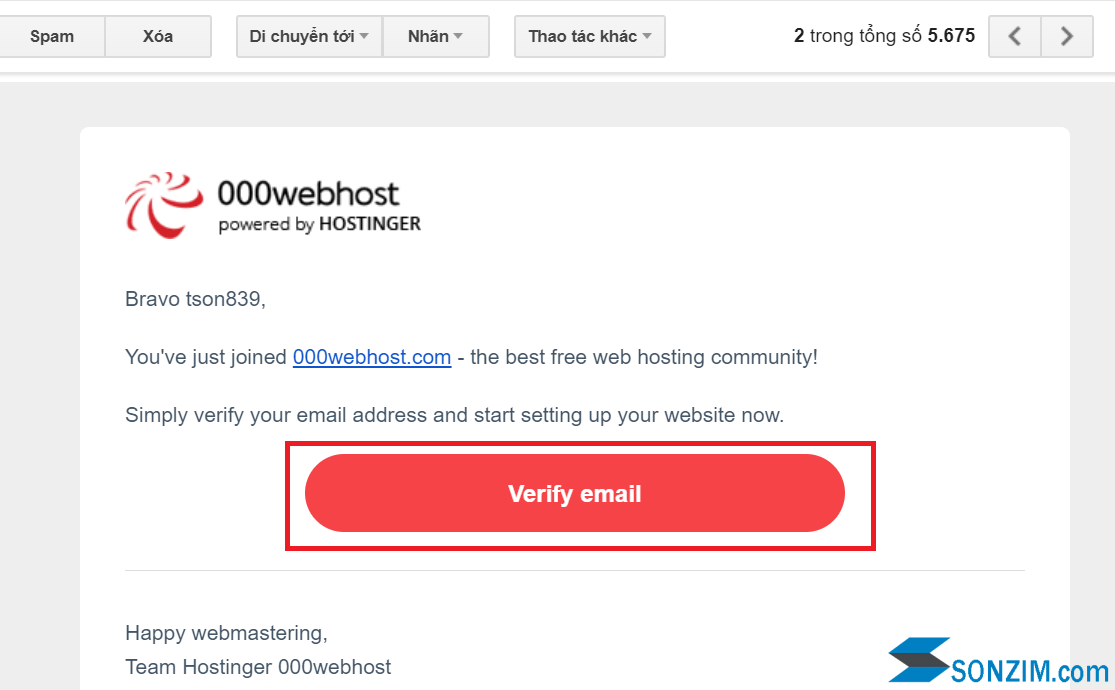
Xác nhận email thành công, bạn đã có hosting miễn phí để sử dụng, bạn có thể đăng nhập để bắt đầu tạo website.
Lập website WordPress với hosting miễn phí 000webhost
Bước 1: Sau khi đăng nhập vào hệ thống bạn sẽ thấy hosting đang ở trạng hoạt động (Status:Running), hãy nhấp vào đó để bắt đầu thiết lập website.

Bước 2: Hiện ra 3 tùy chọn: Build a Website Easily (tạo website dễ dàng với trình tạo web của 000webhost), Build WordPress Website (tạo một trang web mới với mã nguồn WordPress), Upload Own Website (tải lên website đã có sẵn của bạn). Tôi sẽ hướng dẫn các bạn tạo một trang web mới với mã nguồn WordPress, tức là bạn chọn Build WordPress Website (nhấn vào INSTALL NOW).

Bước 3: Các bạn điền các thông tin thiết lập cho tài khoản quản trị viên, gồm: Tên đăng nhập (Admin username), mật khẩu, chọn Url, chọn ngôn ngữ. Sau đó nhấn Install để bắt đầu cài đặt website.

Quá trình cài đặt sẽ được tự động chạy.
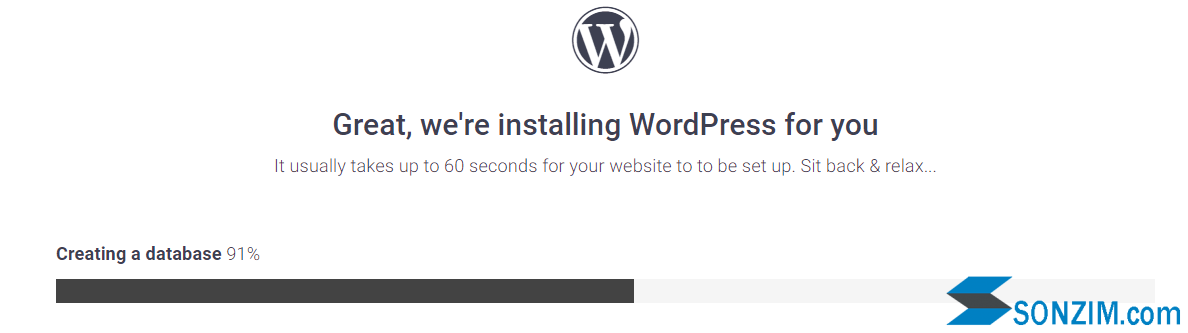
Bước 4: Bạn đợi thanh màu đen chạy hết là cài đặt thành công. Nút Go to configuration page sẽ hiện lên, bạn nhấp vào đó để vào trang quản trị website WordPress của bạn.
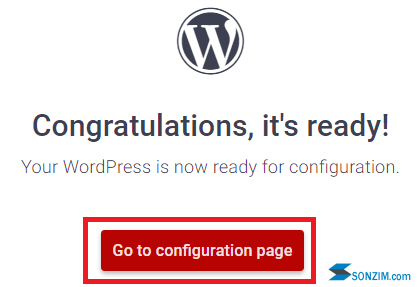
Bước 5: Điền tên đăng nhập và mật khẩu mà bạn đã tạo ở bước 3 vào để tiến hành đăng nhập vào trang quản trị Website.
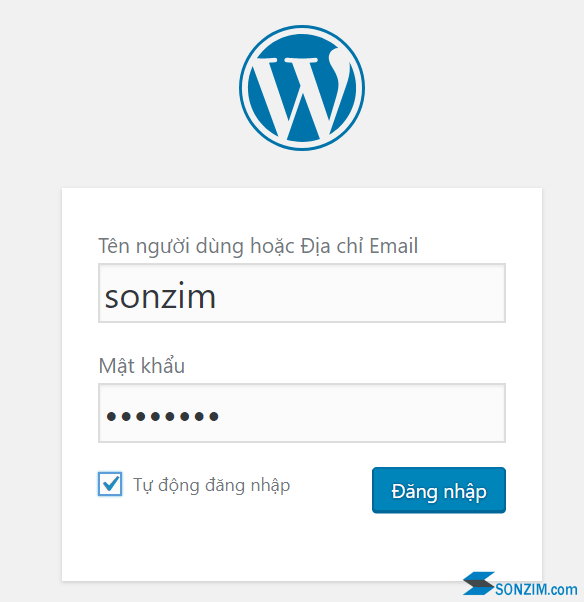
Đăng nhập thành công bạn sẽ thấy có giao diện trang quảng trị như hình ảnh bên dưới, hoàn toàn y hệt như website sử dụng trên các gói hosting trả phí.
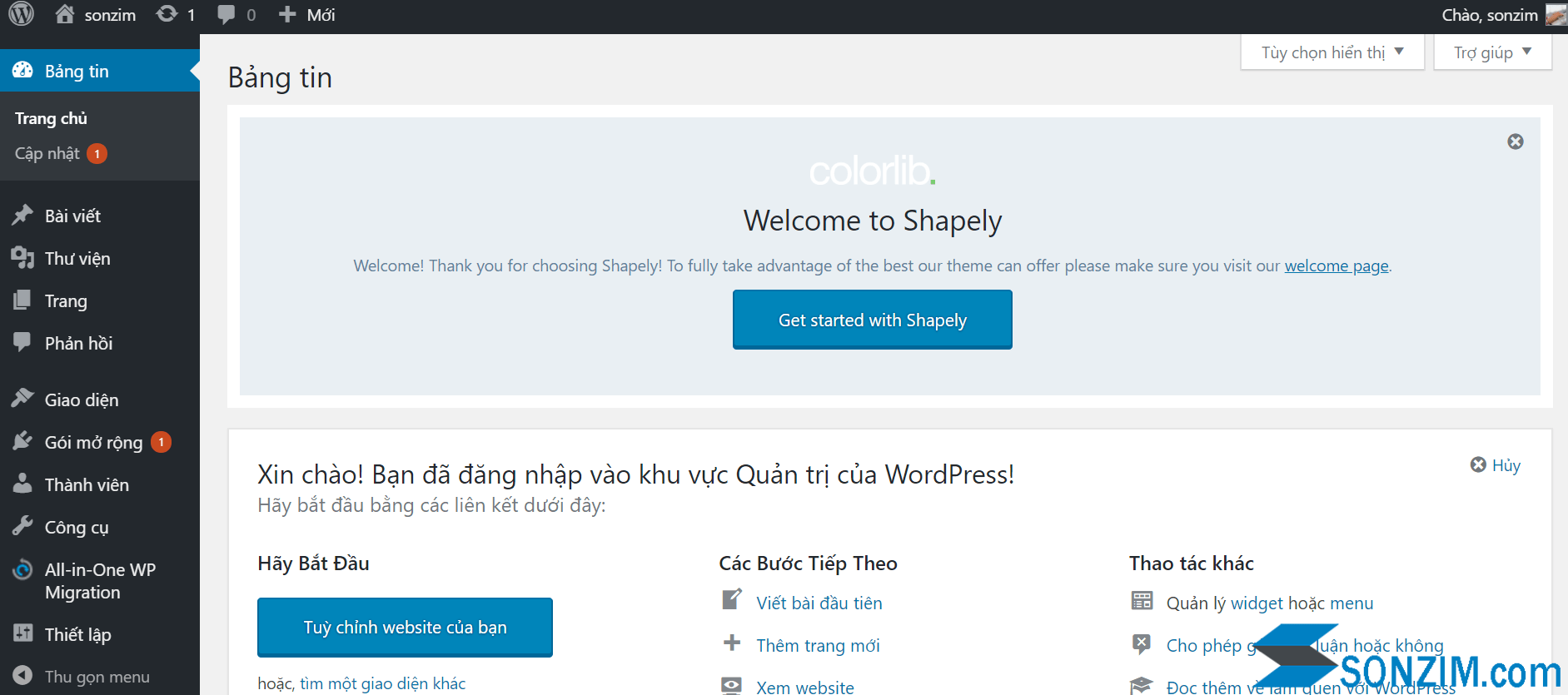
Giờ bạn có thể bắt đầu chỉnh sửa web, thay đổi giao diện, cài thêm plugin (gói mở rộng), viết bài, xây dựng nội dung cho website của bạn….ngay trên trang quảng trị này.
Trang quản trị website của bạn sẽ có đường dẫn là: tenwebsite.000webhostapp.com/wp-admin/. Mọi công việc chỉnh sửa web, thêm nội dung….bạn chỉ có thể làm trên trang quảng trị, không cần đăng nhập vào hosting 000webhost nữa.
Để xem website, bạn chỉ cần trỏ chuột vào tên web rồi nhấp vào Xem trang hoặc có thể truy cập thẳng vào tên miền của bạn (có dạng tenwebsite.000webhostapp.com).
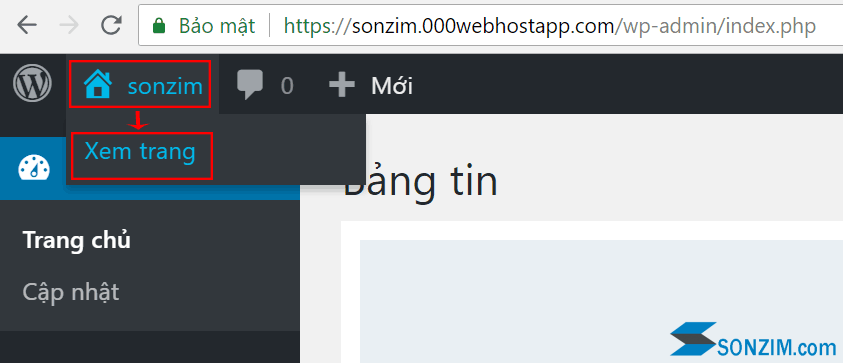
Vậy là đã có website rồi đó, bạn có thể xem thêm bài viết sau để hoàn thiện website:
Vậy là mình đã hướng dẫn các bạn đăng ký hosting miễn phí với 000webhost và lập website WordPress với hosting miễn phí 000webhost rồi. Hãy thực hành xem nhé!
Nếu bạn muốn làm một website nghiêm túc, sử dụng tên miền riêng (.com, .net, .vn,…) thì hãy bỏ chút tiền để sử dụng các gói hosting trả phí nhé!
Nếu có nhu cầu sử dụng hosting trả phí, bạn tham khảo các bài viết sau:
- Đánh giá dịch vụ web hosting giá rẻ của Hostinger
- Đánh giá Hawk Host – Nhà cung cấp hosting chất lượng nổi tiếng
- Mã giảm giá hosting Hawk Host tháng cập nhật liên tục
- Đánh giá chất lượng hosting StableHost
Về cách sử dụng tên miền riêng và hosting trả phí để lập website WordPress thì sẽ nhiều bước hơn so với sử dụng hosting và tên miền miễn phí của 000webhost như hướng dẫn trên, bạn có thể xem hướng dẫn qua bài viết sau:
Bạn thấy hosting miễn phí của 000webhost thế nào? Có nên sử dụng hay không? Hãy chia sẻ ý kiến của mình qua phần bình luận phía dưới nhé!






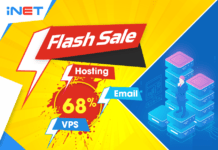


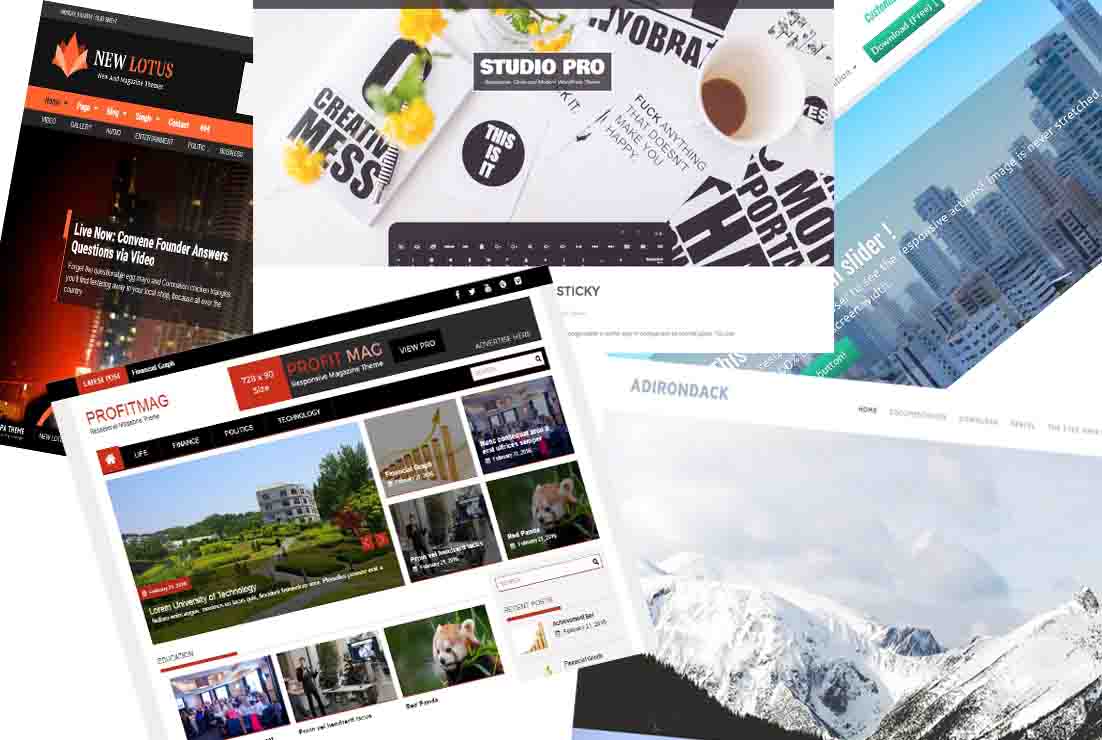



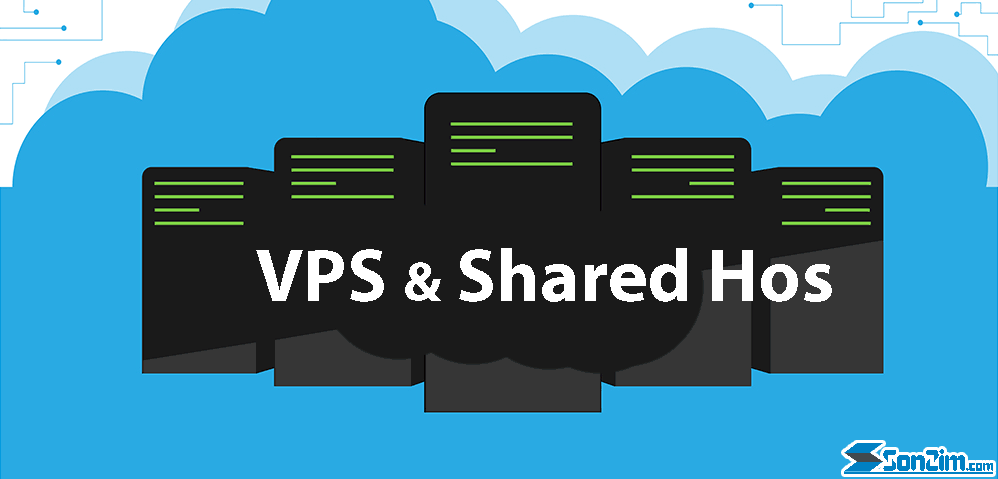
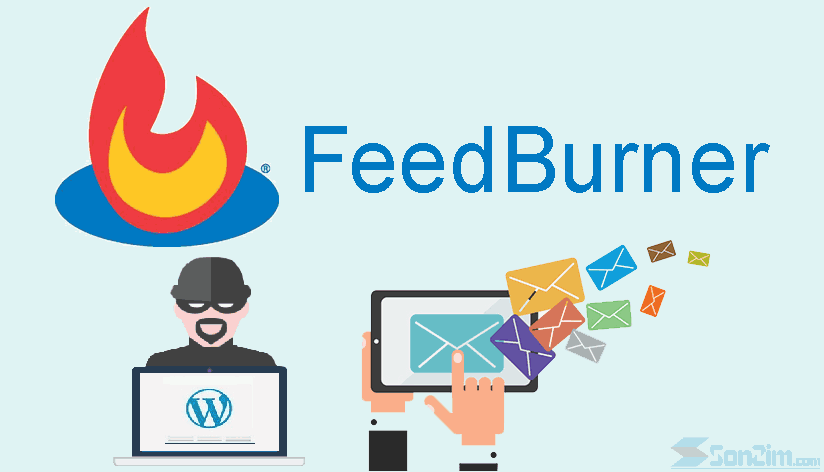

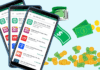


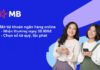



000webhost 2019 khác thế ạ
Mình đã bắn up database lên host thành công, webcode .html , khi ra public nhìn đẹp lung linh….tuy nhiên không biết vào đâu để tạo được user nam , mk của account admin, và đường dãn ntn để truy cập vào chỉnh sửa web, mong bạn chia sẻ, Thanks best! ????????❤️
Nếu bạn có link hướng dẫn xin gửi giúp về email với nhé !
tạo user nam nghĩa là sao? bạn truy cập qua địa chỉ tenwebsitecuaban.000webhostapp.com/wp-admin/ để vào chỉnh sửa nhé!
em muốn đăng ký tên miền .net.vn thì đăng ký ở đâu ạ
các nhà cung cấp tên miền tại VN đều có mà, lên tenten.vn có nhé
Xin gửi lời cảm ơn tới admin Sơn Zim đã giúp đỡ em hoàn thiện bài viết này
rất hy vọng bạn có thêm những bài hữu ích như thế này. 🙂
Vâng em sẽ cố gắng
Cố lên
Cảm ơn anh Triết