Nếu bạn là một blogger hay bạn hoạt động kinh doanh online, tóm lại công việc của bạn cần nhiều khách hàng, cần làm marketing….hẳn bạn đang muốn tìm một dịch vụ email marketing (tự động gửi email hàng loạt cho khách hàng) để phục vụ công việc marketing của mình? Vậy thì đừng bỏ qua MailChimp nhé! Bài viết này tôi sẽ hướng dẫn cách đăng ký và cách sử dụng MailChimp để gửi email hàng loạt đến khách hàng.

MailChimp là gì?
MailChimp là một dịch vụ cung cấp công cụ email marketing chuyên nghiệp, nổi tiếng hàng đầu thế giới, cho đến hiện tại đã có hơn 10 triệu cá nhân và doanh nghiệp sử dụng.
Cũng như các dịch vụ email marketing khác MailChimp cung cấp các công cụ thu thập danh sách email, quản lý danh sách và gửi email hàng loạt theo danh sách. Ngoài ra MailChimp còn cho phép thống kê, báo cáo kết quả chiến dịch gửi email như số lượng và tỉ lệ mở email, nhấp chuột vào email….
Tại sao nên lựa chọn MailChimp?
- Cung cấp gói miễn phí sử dụng với danh sách 2000 thuê bao và được gửi tối đa 12.000 email mỗi tháng. Với những doanh nghiệp nhỏ, chưa có nhiều email thì gói này cũng đủ để sử dụng mỗi tháng. Nếu bạn có số lượng email lớn hơn, nhu cầu gửi email nhiều hơn thì bạn có thể nâng cấp lên các gói trả phí để được sử dụng với mức tài nguyên lớn hơn hoặc không giới hạn.
- Công cụ thu thập danh sách email (tăng thuê bao) chuyên nghiệp, dễ dàng tùy biến, có thể chỉnh sửa, việt hóa thành ngôn ngữ và ngôn từ của bạn.
- Cung cấp nhiều template đẹp mắt, thân thiện.
- Hỗ trợ đặt lịch gửi email tự động.
- Cho phép tạo chiến dịch email tự động bằng RSS Feed
- Email được gửi đi an toàn, không bị vào hộp thư spam.
- Kết quả chiến dịch được thống kê, báo cáo rõ ràng về số lượng thuê bao đã gửi, số lượng và tỉ lệ đã mở và click vào email.
- Hỗ trợ tải xuống danh sách và tải lên danh danh email từ bên ngoài
Hướng dẫn đăng ký và sử dụng MailChimp
Đầu tiên bạn hãy truy cập vào Mailchimp.com rồi nhấp vào “Sign Up Free” để đăng ký cho mình một tài khoản. Các bước đăng ký khá đơn giản, bạn tự làm nhé! Nếu thấy không biết tiếng Anh thì hãy sử dụng trình duyệt Cốc Cốc có tính năng dịch sang tiếng Việt đó, hoặc sử dụng Google Translate để dịch.
Hướng dẫn tạo danh sách email trên MailChimp
Sau khi đã có tài khoản và đăng nhập thành công bạn có thể tiến hành tạo danh sách email để thực hiện các chiến dịch sau đó.
Để tạo danh sách chứa email bạn nhấp vào “Lists“ rồi vào “Create List“.

Điền đầy đủ thông tin theo yêu cầu, bao gồm: Tên danh sách, email gửi, tên hiển thị, địa chỉ, số điện thoại…nhấn “Save” để lưu lại.

Vậy là đã tạo xong danh sách nhưng chưa có email (thuê bao) đăng ký nào, bây giờ bạn cần thêm email vào danh sách đã tạo. Nếu bạn đã có danh sách email ở bên ngoài (lưu trên máy tính) thì bạn có thể upload lên sử dụng, bạn cũng có thể tạo mẫu đăng ký để thu khách hàng đăng ký gia nhập vào danh sách email của bạn. Tôi sẽ hướng dẫn các bạn như sau:
Hướng dẫn upload danh sách email lên MailChimp
Bạn vào “Lists” rồi nhấp vào cái mũi tên chỉ xuống ứng với tên danh sách email bạn muốn upload lên, chọn “Imporrt“.

Tại đây bạn sẽ thấy có 3 tùy chọn, trong đó.
- CSV or tab-delimited text file: Tải lên file danh sách email được lưu trên máy tính của bạn, có thể là file .CSV hoặc file .txt.
- Copy/paste from file: Copy một danh sách địa chỉ email ở ngoài rồi dán trực tiếp lên Mailchimp để thêm vào.
- Integrated servise: Nhập danh sách email từ các dịch vụ upload lưu trữ file như Google Drive, Google Contact, Zendesk,…

Dù là tùy chọn cách nào thì bạn vẫn phải chuẩn bị trước danh sách email theo yêu cầu, chẳng hạn nếu chọn cách 1 thì bạn phải chuẩn bị trước 1 bảng danh sách email thường được lập bằng Excel và lưu với đuôi .CSV hoặc .txt. Nếu chọn cách 2 thì bạn chỉ cần copy 1 loạt email để dán vào khung hoặc cũng có thể tự nhập từng email một vào rồi tiếp tục các bước.
Sau khi tùy chọn cách thức upload, bạn nhấn “Next” để tiếp tục các bước sau đó, nói chung khá đơn giản, cứ chọn và next thôi. Tự mò nhé!
Hướng dẫn tạo mẫu đăng ký thu thập danh sách email
Tạo mẫu đăng ký để độc giả hoặc khách hàng tự đăng ký tham gia vào danh sách email của bạn. Nếu bạn có blog/website bạn có thể chèn khung mẫu đăng ký lên blog/web để cho khách truy cập dễ dàng nhìn thấy và đăng ký vào danh sách. Dưới đây là các bước tạo mẫu đăng ký cho danh sách email.
Bước 1: Bạn tiếp tục vào”Lists” rồi nhấp vào cái mũi tên chỉ xuống ứng với tên danh sách mà bạn muốn thu thập email, chọn “Signup forms“, sau đó bạn sẽ thấy hiện ra 1 trang như sau:

Bước 2: Bây giờ, bạn hãy chọn vào “General forms” để thiết lập, tùy biến các biểu mẫu đăng ký như sau:
Tại “Forms and response emails” bạn hãy lần lượt lựa chọn từng cái 1 để thiết lập, tùy biến biểu mẫu các trang đăng ký như: Biểu mẫu đăng ký, trang báo lỗi, trang cảm ơn, email xác nhận….tất cả bạn có thể tùy biến, chỉnh sửa theo ngôn ngữ, màu sắc tùy ý.

Nếu bạn không biết tiếng Anh hãy sử dụng công cụ dịch Anh-Việt của trình duyệt Cốc Cốc để chuyển trang thành ngôn ngữ tiếng Việt. Trang trên sau khi được dịch, kết quả như thế này:
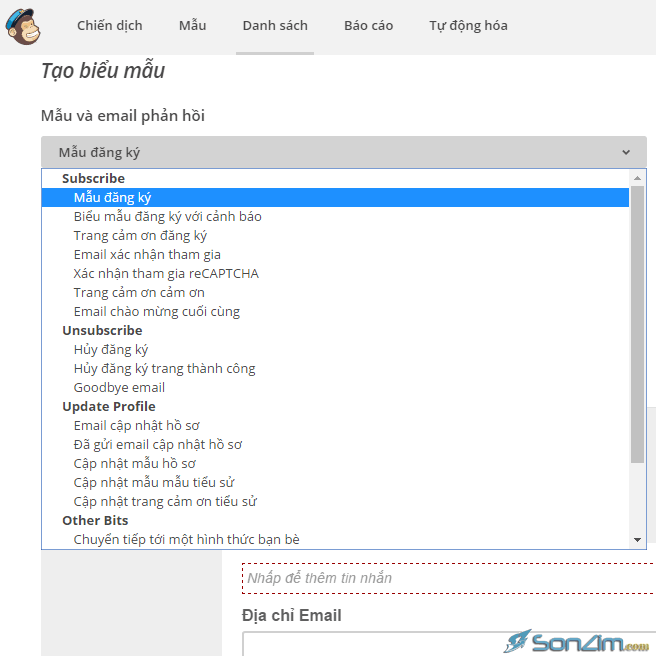
Tại mỗi biểu mẫu đều có 3 tab để thiết lập đó là Build it, Design it và Translate it. Trong đó:
- Translate it: Chỉnh sửa văn bản, thêm bớt, di chuyển vị trí giữa các trường thông tin.
- Design it: Tùy chọn phong cách, tức là màu sắc văn bản, viền khung, màu nền, font chữ,….
- Translate it: Việt hóa (chỉnh sửa văn bản theo ngôn ngữ và ngôn từ của bạn).
Dưới đây là những biểu mẫu quan trọng của tôi về một bản mẫu đăng ký nhận quà tặng eBook (mục đích để thu thập email bằng cách tặng quà khích lệ thành viên đăng ký), do tôi thiết lập, bạn có thể xem để tham khảo.
1. Signup forms – Biểu mẫu đăng ký
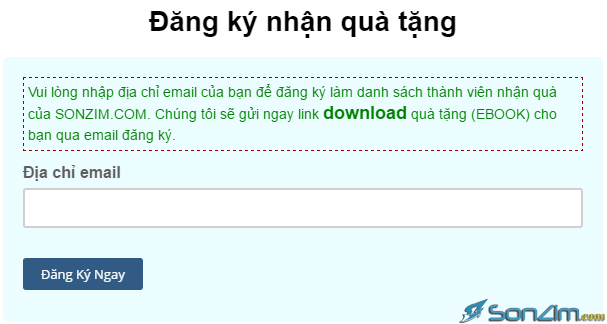
2. Signup forms with alerts – Biểu mẫu đăng ký với cảnh báo (tức là trang báo lỗi).
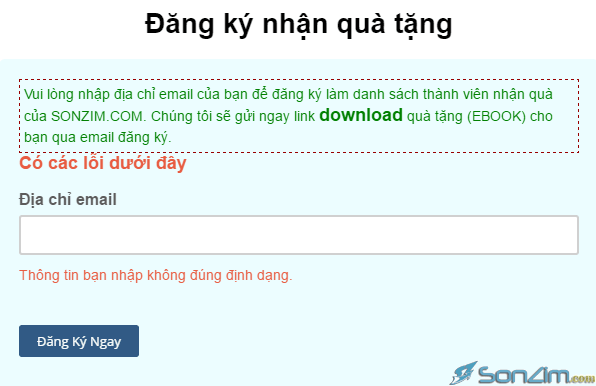
3. Signup thank you page – Trang cảm ơn đăng ký, nhắc nhở thành viên xác nhận email.

4. Opt-in confirmation email – Email xác nhận đăng ký.

5. Confirmation thank you page – Trang cảm ơn đăng ký, thông báo đăng ký thành công.
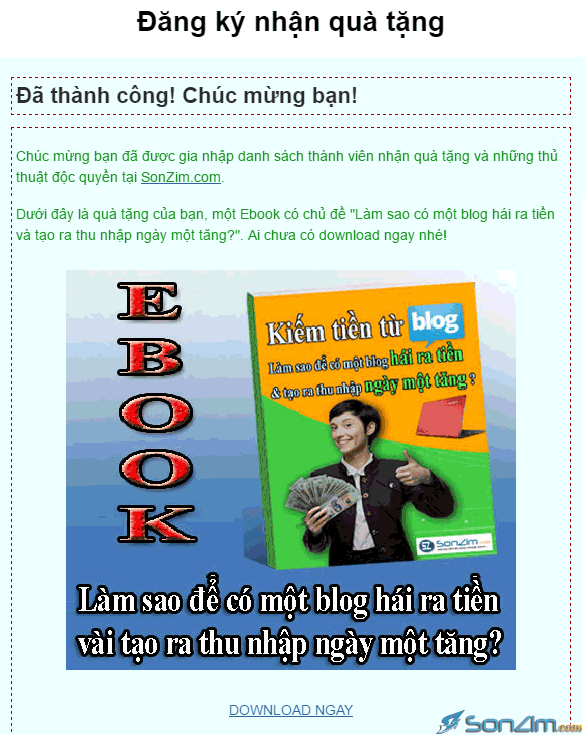
Bước 3: Sau khi thiết lập xong xuôi, bạn có thể quay lại phần thiết lập “Signup forms” (Biểu mẫu đăng ký) rồi copy lấy cái đường link ở chỗ “Signup forms URL” để chia sẻ cho mọi người, đây chính là đường link dẫn đến trang mẫu đăng ký vào danh sách email. Bạn có thể copy đường link này để chèn lên đâu đó để chia sẻ và kêu gọi mọi người nhấp vào đăng ký.
Nếu bạn có web/blog thì bạn có thể thực hiện thêm bước sau:
Bước 4: Nếu bạn có website hoặc blog thì bạn có thể quay lại bước 1 rồi vào “Embedded forms” để lấy code form đăng ký và chèn vào web/blog tại vị trí mà bạn muốn form hiển thị.
Nếu thích form đăng ký được hiển thị dưới dạng popup (cửa sổ bật lên) thì bạn cũng quay lại bước 1 rồi vào “Subscriber pop-up” để thiết lập mẫu và tạo mã code rồi chèn code form lên web/blog của bạn.
Nếu web/blog của bạn là WordPress thì các bạn có thể tạo form đăng ký bằng cách sử dụng các plugin hỗ trợ, hiện tại tôi đang sử dụng plugin WP Subscribe Pro của MyThemeShop, đây là một plugin trả phí có giá gốc 29$, tuy nhiên các bạn có thể mua lại từ Sơn Zim với giá chỉ còn 2,5$.
Hướng dẫn tạo chiến dịch và gửi đến danh sách email
Bằng cách nào đó, bạn đã có một lượng địa chỉ email trong danh sách, đến lúc bạn muốn gửi email đến toàn bộ thành viên trong danh sách, có thể gửi email thông báo về bài viết mới được đăng tải trên blog hoặc gửi để thông báo tin giảm giá, hàng mới về…..vậy thì bạn cần tạo một chiến dịch và gửi đi như sau:
Bước 1: Bạn vào “Campaigns” rồi vào “Create Campaign“.

Bước 2: Nhập tên chiến dịch (Campaign name), chọn kiểu chiến dịch (Campaign type) thường là Regular, nhấn “Create” để tiếp tục.

Bước 3: Chọn danh sách email bạn muốn gửi tin rồi “Next“.
Bước 4: Nhập tiêu đề email hiển thị, tên hiển thị, email gửi đi rồi nhấn “Next“.
Bước 5: Chọn mẫu giao diện cho email.
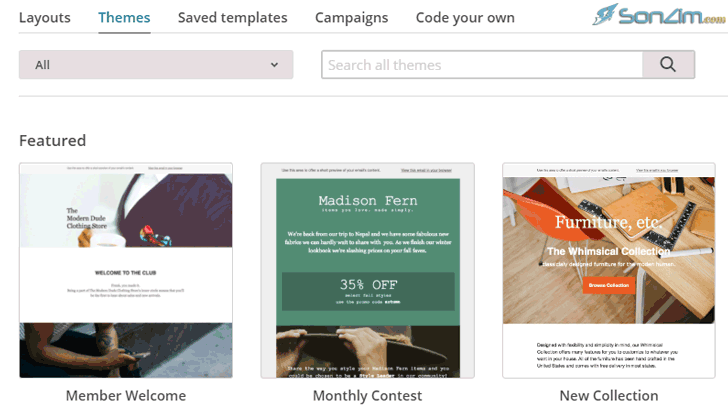
Bước 6: Soạn thảo và thiết kế email sao cho ưng ý rồi nhấn “Next” để tiếp tục.
Bước 7: Nếu không có lỗi gì xảy ra, bạn nhấn “Send” rồi “Send Now” để gửi đi luôn hoặc nhấn vào “Schedule” để đặt lịch gửi.

Kết luận
Như vậy là tôi đã hướng dẫn các bạn cách đăng ký và sử dụng MailChimp cơ bản. Ngoài ra còn rất nhiều tính năng nâng cao nữa, tuy nhiên trong khuôn khổ một bài viết tôi không thể trình bày hết được, các bạn tự khám phá và đọc thêm một số tài liệu trên mạng trước nhé! Tôi sẽ bổ sung và đi vào sâu hơn trong các bài viết tiếp theo.
Có gì thắc mắc vui lòng để lại lời nhắn qua phần bình luận phía dưới nhé! Đừng quên chia sẻ bài viết này cho bạn bè khi họ cần. Chúc các bạn thành công!






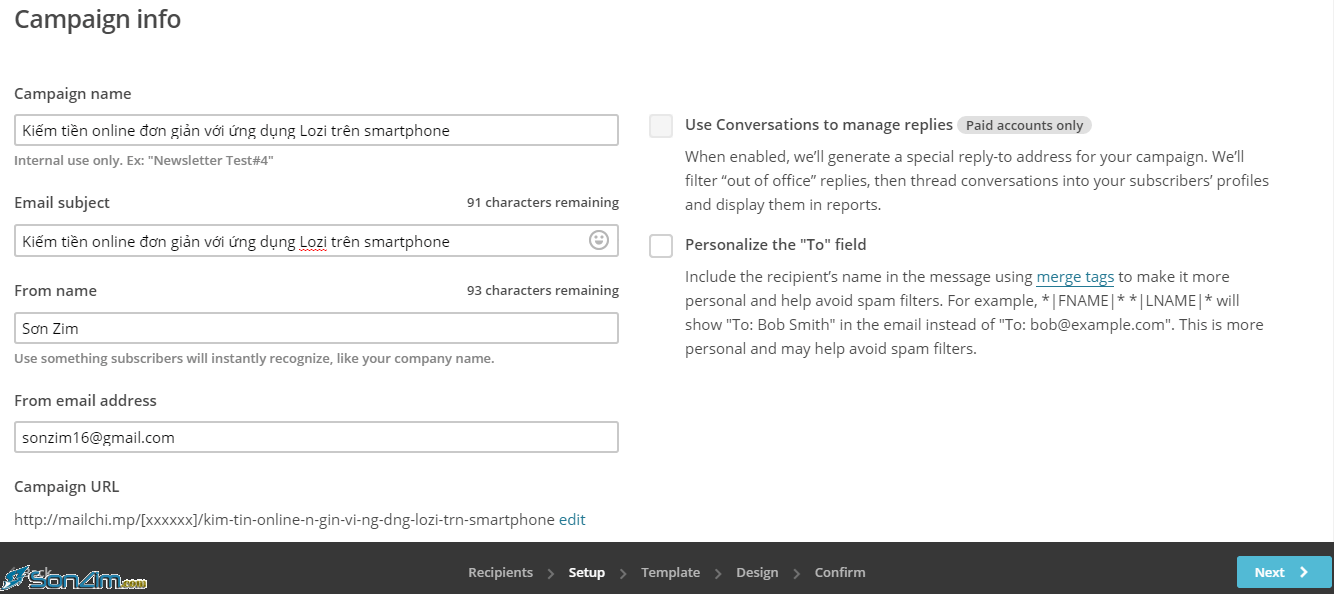




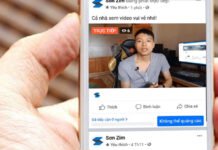

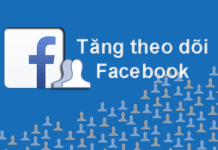
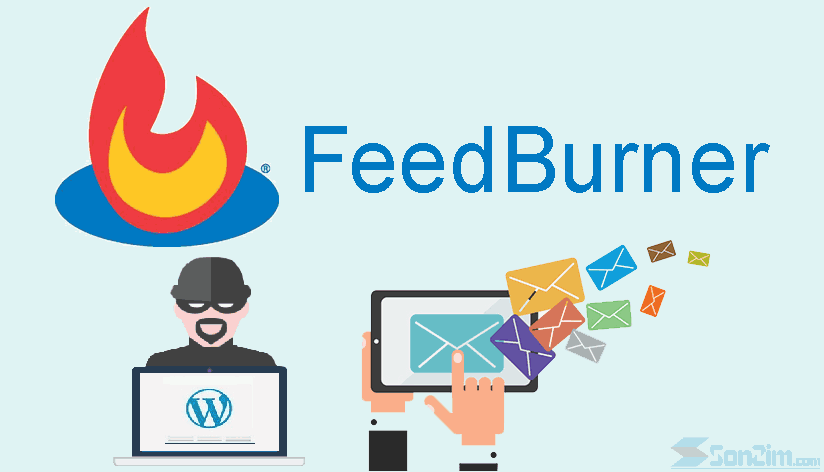



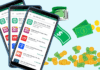
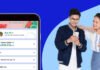

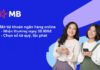



mình muốn đính kèm 1 tệp vào trong mail thì làm cách nào ạ?
Mailchimp k hỗ trợ đính kèm tệp, chỉ có thể chèn hình ảnh bạn à.
Cảm ơn tác giả về bài viết hữu ích
Sao mình gửi đi không được ta?!
gặp lỗi gì vậy
Chẳng hiểu sao máy mình không up được danh sách lên nhỉ, khởi động lại rồi mà vẫn không được
xem lại danh sách bị sao k? k thì sử dụng chức năng sao chép danh sách rồi dán thẳng luôn.
Mình thiết kế biểu mẫu có màu sắc rất nổi mà sao cài lên wordpress nó bị thiếu nhiều với không có màu sắc gì nhờ . Bạn chỉ giúp mình với . Mình cám ơn
lỗi CSS tìm cách sửa lại thôi, cái này khó chỉ lắm.
bây giờ thấy gửi khó, nếu mà gửi liền một lúc 2000 là bị khóa nick, còn gửi từng ít một mà gửi từ từ thì không bị khóa
khóa là khóa thế nào? sử dụng dưới giới hạn cho phép là ok hết mà, dùng nhiều tài khoản hoặc dùng sai mục đích mới bị khóa.
Add ơi cho mình hỏi xíu,
1. Sao lúc mình gửi thì phần địa chỉ email lại là @mail253.sea51.mcsv.net, email của mình nằm tuốt tuốt phía sau?
2. Khi người nhận nhận được email và chọn reply thì nó tự động điền email của mailchimp us18-6d13c9e5ed-14006ba227@inbound.mailchimp.com vào phần To chứ không phải mail của mình?
Bản Free có cách nào để phần email người gửi chỉ hiện tên và email của mình không? Và khi khách hàng reply thì sẽ tự động điền email của mình vào phần To chứ không phải email của mailchimp?
Thanks add.
1. mình k hiểu ý bạn lắm, trong lúc tạo chiến dịch, bạn sẽ được nhập email gửi là email của bạn mà, nằm tuốt tuốt phía sau là sao? Còn cái reply thì không thể sửa thành email của mình được, vì theo mặc địch của google là email nhận từ email nào thì trả lời lại email đó, mà khi gửi qua mailchimp thì thực ra gửi từ 1 địa chỉ email của mailchimp chứ k phải từ của mình. Đây là dịch vụ gửi email marketing chứ k thể sử dụng để làm email liên hệ. Vì… Đọc thêm »
Cảm ơn Add đã phản hồi,
Phần địa chỉ người gửi nó ghi là: Nguyen Van Phai ; on behalf of; Nguyen Van Phai
Trong khi lúc mình tạo thì chỉ có để phân Tên là Nguyen Van Phai, phần Email mình để là sale@abc.com. Không biết có chỉnh được ở đâu không Add?
Thanks Add.
Ý bạn là chỉnh sửa cái gì? Mỗi khi tạo chiến dịch, nó chi bạn ghi lại các thong tin gồm: Tên người gửi, email người gửi, tiêu đề email và nội dung hiển thị bên dưới tiêu đề khi chưa mở email. bạn cứ ghi thế nào tối ưu nhất. Đó là những thông tin bạn cần điền.
Nhưng khi người nhận nhận được email, phần người gửi nó không hiển thị như mình tạo mà nó có thêm phần ngoài trước
Link hình minh họa đây Add: https://drive.google.com/open?id=1KhLFhmQ6_YUn-HfYGmelXovJqB_ZQR0s
bạn làm sai chỗ nào không? của mình gửi hiện bình thường mà, trước khi gửi xem lại mẫu đi.
Chào Add,
Mĩnh xem mẫu thì OK, nhưng khi gửi test thì nó hiện cái phần email gửi đi như vậy đó, không biết có thể chỉnh được nó không.
Lúc tạo chiến dịch thì mình vẫn để thông tin bình thường như hình minh họa nè Add:
https://drive.google.com/open?id=1XEjFEf3YkpY7y799eT178B5lZYKZjBjI
https://drive.google.com/open?id=13QDqAbMKQQsjAVd9kgY3jttAjXmue26A
Nhưng nó vẫn hiện phần email người gửi như vậy:
https://drive.google.com/open?id=1KhLFhmQ6_YUn-HfYGmelXovJqB_ZQR0s
Add có cách nào giúp mình không? Hay do cái version mới? Vì mình thấy một số cái giao diện không giống của Add lắm.
Thanks Add.
Giao diện giờ thay đổi so với trước rồi. Mình cũng gửi gửi test vẫn thấy bình thường mà. Hay do bạn sử dụng email giả, ví dụ sale@abc.com đó là của bạn à? Hoặc có thể đó là tên được mã hóa từ email của bạn. Bạn thử dùng gmail thay vì dùng email tên miền riêng xem sao.
Hi Add,
Có thể do mình chưa verify domain va tạo record DNS.
Thanks Add.
K hoàn toàn giống mình thiết lập, nhưng nó sẽ hiển thị dạng này:
“từ: Sơn Zim contact@sonzim.com qua mail249.suw18.rsgsv.net”
Thanks Add,
Do mình chưa verify domain của mình nên nó bị vậy, sau khi verify thì mọi chuyện đã OK. Đã hiển thị theo mong đợi:
To: SaiGon TDC – IT Services Provider
Thanks Add.
sao mình chọn template có sẵn để tạo content nhưng làm nội dung toàn bị mất, mất hết phần nội dung chỉ còn lại title
sao lại mất nhỉ? mình thấy vẫn dùng bình thường mà, tùy chỉnh lại theo ý mình thôi.
Cho mình hỏi là tại sao nó xuất hiện account issues, sau đó mình resolve nhưng vẫn k gửi thư được nhỉ ?
phải kiểm tra mới biết nguyên nhân
mình muốn chia sẻ campaign lên google plus phải làm thế nào bạn?
copy rồi đăng lên thôi
có khi nào mình chỉnh được newsletter mình hoàn chỉnh rồi thành dạng pdf để dễ dàng share lên gg drive, hoặc website không bạn?
Không biết ý bạn là share thế nào? có thể chia sẻ bình thường, còn việc chỉnh thành dạng pdf thì cứ copy vào work rồi lưu lại là được chứ sao?
mình gửi toàn vào spam bạn có biết tại sao không ?
Cái này do nhiều nguyên nhân. Chẳng hạn bạn hay gửi thư spam, email biên soạn k thân thiện, chứa link linh tinh….
cho mình hỏi là làm sao để tạo đc cái bảng đk email mà mới vào thì nó xuất hiện ngay chính giữa màn hình đc vậy bạn
tạo và lấy code Subscriber pop-up chèn lên web thôi.
mình dùng maichimp ,thế tạo lấy code như thế nào vậy
mình đã hướng dẫn đầy đủ ở trên rồi đó nhé!
sao mình gửi mail cho chính mình test mail mà ko nhận được mail là sao bạn
kiểm tra lại xem lỗi ở đâu? mình vẫn thấy bình thường mà.
Giải pháp email doanh nghiệp G-Suite Doanh Nghiệp là sự lựa chọn tốt nhất cho bạn về tính năng và hiệu suất, đồng thời cho phép doanh nghiệp và tổ chức của bạn sử dụng nhiều ứng dụng của Google.
cho e hỏi, e có mở tài khoản chạy thử trên mailchimp, email e gửi đi, nhưng e check thì email đó không tới người nhận. Cho e hỏi lỗi mắc phải và cách khắc phục ạ? Em cảm ơn
mình vẫn thấy bình thường mà, bạn kiểm tra cả hộp thư spam xem.
Em gửi với số lượng mail ko có lớn lắm ạ, em đang chạy trên thị trường B2B, tầm 100 mail mỗi ngày thôi ạ. Em kiểm tra cả spam và thùng rác rồi không có ạ, với lại khách hàng số lượng ít nên nếu gửi em muốn đên trực tiếp hộp thư đến chứ vào spam thì e không quản lý được ạ. Anh có sử dụng phần mềm mail marketing nào khác không ạ? cho e xin tham khảo với. Em cảm ơn
chỗ mục quảng cáo ấy
Cho mình hỏi tại sao khi import list ra, list mình khoảng 3000 nhưng nó chỉ subcribe có 500 ? vậy những mail mà nó không subcribe thì k nhận được mail sao?
sao của mình nó như thếnày:
Đăng kí nhận quà tặng
cía nào như thế? tên danh sách email. tiêu đề email, tiêu đề from thu thập email…là do bạn đặt nhé!